Questa pagina descrive le nuove funzionalità e le migliorie introdotte in ZoomText 2023.
- Scarica ZoomText
- Ultime novità di ZoomText, per visualizzare un elenco delle novità più recenti, incluso l'ultimo rilascio.
Novità in ZoomText 2024 Ingranditore/Lettore
Novità in ZoomText 2023 Ingranditore/Lettore
Questa pagina descrive le nuove funzionalità e le migliorie introdotte in ZoomText 2023.
Funzionalità di ZoomText 2023
Vista contestuale in ZoomText e Fusion.
Vista contestuale è una nuova funzionalità disponibile in ZoomText e Fusion. Quando si utilizzano livelli di ingrandimento elevati, spesso a schermo si verificano eventi al di fuori dell’area attualmente ingrandita. In questi casi, la Vista contestuale può venirvi in aiuto. Questa funzione, infatti, apre una nuova finestra all'interno della vista ingrandita, la quale vi mostra questi eventi. Al momento, la Vista contestuale supporta i seguenti scenari: ricerca del menu Start di Windows, barra della formula di Excel, riquadro Commenti di Word ed Elenco dei link in una pagina Web (solo Fusion). Per tutte queste circostanze, la Vista contestuale è abilitata di default.
Per attivare / disattivare la Vista contestuale e modificarne le opzioni, procedete come segue:
- Nella scheda Ingranditore della barra degli strumenti di ZoomText o fusion, selezionate il pulsante Finestra.
- Scegliete Vista contestuale.
- Scegliete Abilita o Disabilita per attivare o disattivare la Vista contestuale.
Selezionate Impostazioni per personalizzare la Vista contestuale nel modo appropriato.
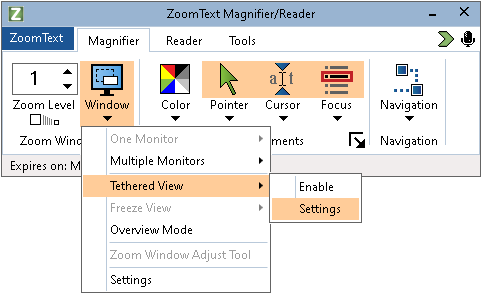
Ricerca nel menu Start di Windows e Vista contestuale
Quando usate la casella di ricerca nel menù Start di Windows, noterete che non vi è possibile vedere il primo risultato di ricerca nella vista ingrandita. Con la Vista contestuale attiva, il miglior risultato apparirà accanto alla casella di ricerca. Potete fare clic sul risultato o spostarvi nell'elenco per visualizzare altri elementi.
I seguenti comandi della Vista contestuale sono disponibili nel menù Start di Windows:
- Per espandere o comprimere la Vista contestuale, usate Caps Lock + T.
- Per visualizzare il primo risultato dell’elenco, usate Caps Lock + Shift + T.
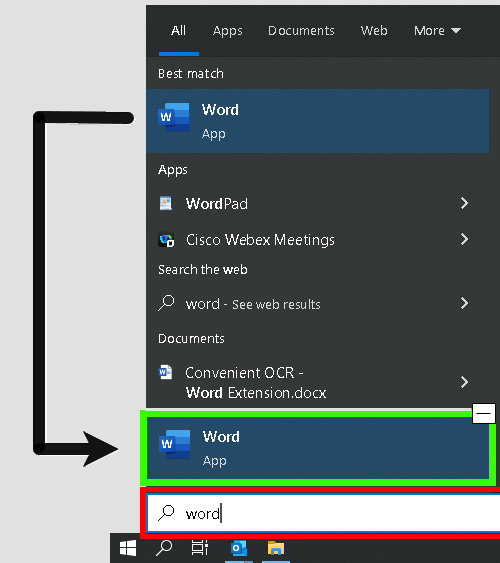
Barra della formula di Excel e Vista contestuale
In Excel, si verifica una situazione simile quando si lavora con le formule. Excel mostra la formula di una cella nella barra della formula, visualizzata nella parte superiore del foglio di calcolo, Molto distante dalla posizione effettiva della cella. La Vista contestuale porta la formula accanto alla cella focalizzata. Se volete passare al campo formula, potete fare clic su di esso o utilizzare il comando Caps Lock + Shift + T.
Altre volte, potreste voler leggere il foglio di calcolo senza la formula visualizzata. In questi casi, potete disattivare la Vista contestuale con Caps Lock + T.
I seguenti comandi della Vista contestuale sono disponibili in Excel:
- Per espandere o comprimere la Vista contestuale, usate Caps Lock + T.
- Per visualizzare la barra della formula, usate Caps Lock + Shift + T.
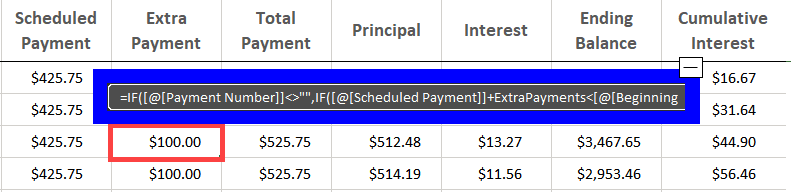
Commenti in Microsoft Word e Vista contestuale
Se distribuite un documento di Word per la revisione, è possibile che altri utenti aggiungano commenti al documento. Il riquadro o l'elenco Commenti è posizionato all'estrema destra dello schermo. Nella Vista contestuale, ogni commento viene posizionato accanto al testo a cui fa riferimento. Questo elimina la necessità di scorrere fino al commento, leggerlo, quindi tornare al punto del testo in cui si stava leggendo.
I seguenti comandi della Vista contestuale sono disponibili in Word:
- Per espandere o comprimere la Vista contestuale, usate Caps Lock + T.
- Per visualizzare il commento, usate Caps Lock + Shift + T.
- Per tornare al testo sul punto di inserimento, usate Esc.
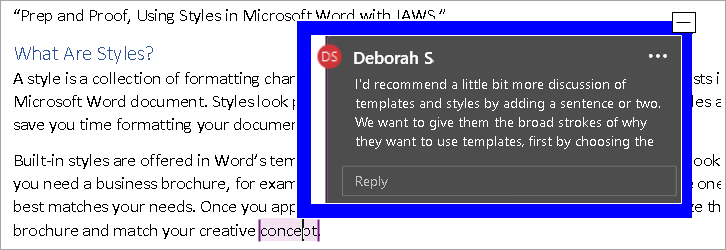
Elenco dei link di Fusion e Vista contestuale
Mentre leggete una pagina web con Fusion, potete premere Insert + F7 per avere un elenco di link presenti sulla pagina. Con la Vista contestuale attiva, mentre scorrete l’elenco, l’URL di ogni link apparirà accanto ad esso. Potete fare clic o premere Invio per selezionare il link.
I seguenti comandi della Vista contestuale sono disponibili nell’elenco link di Fusion:
- Per espandere o comprimere la Vista contestuale, usate Caps Lock + T.
- Per mostrare l’URL del link, usate Caps Lock + Shift + T.
- Per aprire l’elenco dei link, usate Insert + F7.
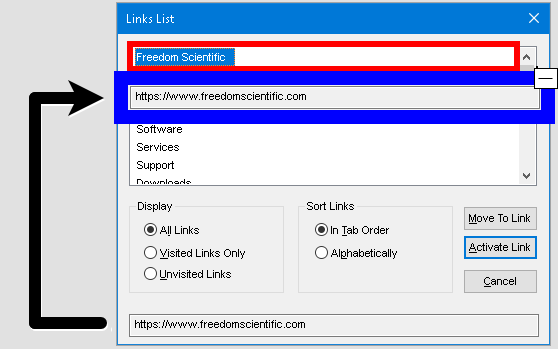
Soluzione ai problemi con Dell Waves MaxxAudio
È stata apportata una modifica alle sintesi vocali Eloquence, Vocalizer Expressive e Microsoft Mobile per JAWS, ZoomText e Fusion che risolve il problema di uso eccessivo della memoria causato dall'applicazione audio Waves Max. Questa applicazione è spesso preinstallata nei computer Dell. Se in precedenza avevate disattivato l'applicazione Waves Max per risolvere questi problemi di prestazioni, potrete ora riattivarla.aa Questo è necessario solo se volete che il computer inizi automaticamente a utilizzare un dispositivo di output audio non appena lo si collega, ad esempio le cuffie.
Accesso allautorizzazione ILM migliorato
Il percorso dei file di autorizzazione ILM per JAWS, ZoomText e Fusion è stato spostato ad una posizione in cui gli utenti non hanno più bisogno di privilegi amministrativi per autorizzare i prodotti sul proprio sistema.
Miglioramenti in ZoomText 2023.2402.1 e Fusion 2023.2402.1 (Febbraio 2024)
Di seguito vengono descritte le nuove funzionalità e i miglioramenti apportati nell'aggiornamento di Febbraio 2024.
- I miglioramenti del cursore, il tracciamento del focus e il riscontro in digitazione ora funzionano correttamente quando si eseguono ZoomText o Fusion con Chrome Canary.
- Risolto un problema in Windows 11 per il quale JAWS diventava sempre più lento nel tempo in varie applicazioni tra cui Blocco note. (Solo Fusion)
- Risolto un problema per cui JAWS non annunciava i caratteri { or } in Visual Studio Code. (Solo Fusion)
Torna in cima da Miglioramenti di Febbraio 2024
Miglioramenti in ZoomText 2023.2311.20 e Fusion 2024.2311.4 (Dicembre 2023)
Di seguito vengono descritte le nuove funzionalità e i miglioramenti apportati nell'aggiornamento di dicembre 2023.
Miglioramenti in ZoomText
- Risolto un problema per il quale le assegnazioni dei file di configurazione alle combinazioni di tasti CapsLock + da 1 a 0 nella riga dei numeri non venivano mantenute durante la migrazione delle impostazioni da una major release di ZoomText alla successiva.
- Risolto un problema per il quale ZoomText continuava a parlare nonostante fosse silenziato quando si usava la combinazione Ctrl + CapsLock + C per avviare la telecamera ZoomText.
- Risolto un problema per cui ZoomText a volte spostava la vista ingrandita nella posizione corrente del puntatore, invece di portare il puntatore del mouse nella vista ingrandita quando spostato.
- Risolto un problema per il quale il Riscontro durante la digitazione non funzionava in Excel.
- Risolto un problema che causava l'avvio automatico di ZoomText quando veniva visualizzato un messaggio di controllo dell'account utente (UAC) in Windows. Questo accadeva quando ZoomText non era in esecuzione, ma era configurato per avviarsi automaticamente nelle Preferenze programma.
- Resolved an issue where Message Center would close after selecting Settings in the Message Center dialog box.
Lettore Applicazione
- Risolto un problema per il quale il Lettore Applicazione non leggeva né evidenziava il testo nel Blocco Note. Questo succedeva nei sistemi Windows 11.
- Risolto un problema per il quale la vista ingrandita risultava corrotta dopo la modifica del livello di ingrandimento durante l'esecuzione e la successiva chiusura della Vista testo.
Firefox/Thunderbird
- Risolto un problema per il quale Firefox andava in crash durante la navigazione nei form di alcune pagine web.
- Risolto un problema in Thunderbird per il quale la navigazione con le Frecce causava il blocco del programma. Questo si osservava sia con ZoomText sia con Fusion.
Miglioramenti in ZoomText 2023.2307.29 e Fusion 2023.2307.7 (Agosto 2023)
Di seguito vengono descritte le nuove funzionalità e i miglioramenti apportati nell'aggiornamento di Agosto 2023.
xFont ora disponibile con il nuovo motore di ingrandimento 2024
Nell'aggiornamento di Giugno 2023, è stata resa disponibile un'anteprima del nuovo motore di ingrandimento per ZoomText 2024 tramite il nostro programma Early Adopter. L'ingrandimento tramite xFont non era disponibile tramite il nuovo motore di ingrandimento 2024. Nell'aggiornamento di Agosto 2023, potete ora abilitare xFont mentre usate il motore di ingrandimento 2024. Al momento, la disponibilità di xFont si limita alla barra degli strumenti ed alla schermata di benvenuto di ZoomText, oltre che ad alcune app di base come Notepad. Tuttavia, potete usare questa opportunità per saggiare i miglioramenti che arriveranno in ZoomText 2024.
Per abilitare xFont con il motore di ingrandimento 2024, assicuratevi che sia selezionato nella finestra di dialogo Programma Early adopter. Dopodiché, nel menù di ZoomText o Fusion, selezionate Preferenze, quindi Arrotondamento. Nella scheda Arrotondamento, selezionate Abilita ingrandimento xFont.
Altri cambiamenti
- I comandi dell'Assistente vocale per creare, attivare e disattivare le viste statiche non funzionavano. Questo problema è stato risolto.
- Il comando a livelli per attivare e disattivare la Vista statica (Caps Lock + Spazio, W), E{FT16) è stato sostituito. Il nuovo comando a livelli per attivare e disattivare le Viste statiche da 1 a 4 è ora Caps Lock + Spazio, W, X, dove X è il numero della Vista statica da attivare o disattivare.
- In precedenza, da quando si selezionava e si apriva il programma Early Adopter dal menu ZoomText o Fusion, ci volevano diversi secondi per l'apertura della finestra di dialogo. Questo problema è stato risolto.
- Il tracciamento ed i miglioramenti del focus non funzionavano correttamente durante la navigazione in menù ed elenchi nella Microsoft Management Console (MMC).
- Si aveva infatti un lungo ritardo quando si passava da una macchina client ad una macchina server. Di conseguenza, ci volevano anche svariati secondi prima che i miglioramenti del focus apparissero. Questo problema è stato risolto.
- Risolto un problema per il quale Firefox non rispondeva quando ci si spostava nei menù del Browser utilizzando le Frecce.
- Il Riscontro mouse non leggeva le icone dei messaggi, delle caselle di testo e dei canali vocali quando ci si spostava su di essi con il mouse. Questo problema è stato risolto.
Miglioramenti in ZoomText 2023.2306.21 e Fusion 2023.2306.8 (Giugno 2023)
Di seguito vengono descritte le nuove funzionalità e i miglioramenti apportati nell'aggiornamento di Giugno 2023.
Ti presentiamo uno ZoomText più veloce ed efficiente!
Ci impegniamo a migliorare sempre di più le prestazioni di ZoomText, ed ora potrai sperimentare i miglioramenti in prima persona attraverso il nostro Programma Early Adopter. Il nostro ultimo miglioramento in fase di sviluppo, tutto da provare in anteprima, è il motore di ingrandimento completamente riprogettato. Il nuovo motore ottimizza le prestazioni all'avvio e riduce al minimo l'utilizzo delle risorse, incluso il consumo di memoria e processore. Potrete sperimentare la piena potenza del nuovo motore di ingrandimento nelle nuove release di ZoomText 2024 e Fusion 2024, disponibili più avanti nel corso di quest'anno.
Per attivare e provare questa funzionalità, fate quanto segue:
- Nel menù ZoomText (Alt + Z) o nel menù Fusion (Alt + F), selezionate Programma Early Adopter.
- Selezionate Motore di ingrandimento 2024, fate clic su OK, quindi riavviate il software.
Nota: nell'aggiornamento di Giugno 2023, xFont e la lettura tramite il metodo tradizionale non sono supportati quando si esegue il nuovo motore di ingrandimento.
Rilasciata la nuova Vista statica
La nuova funzionalità Vista statica, introdotta per la prima volta con l'aggiornamento di Dicembre 2022, non è più in fase di valutazione tramite il programma Early adopter. Ora, funzionerà nel modo descritto nella sezione Aggiornamento alla funzionalità Vista statica, che trovate più sotto in questa pagina.
Guarda il video! Per una rapida demo, guardate il nostro Video sulla vista statica.
Centro messaggi
Il Centro messaggi è il vostro punto di riferimento per tutto ciò che riguarda le news sul mondo Freedom Scientific, che vi aiuterà ad ottimizzare la vostra esperienza con ZoomText e Fusion. I messaggi possono riguardare vari argomenti, tra cui:
- Suggerimenti specifici per il prodotto, che vi permettono di esplorarne le caratteristiche principali.
- Informazioni sulle migliorie e le modifiche introdotte con i vari aggiornamenti.
- Annunci di nuovi webinar o altri eventi di formazione da parte di Vision Dept.
- Notifiche dei nuovi episodi di FSCast (in inglese)
Il Centro messaggi è ora disponibile anche in lingua italiana! Support for additional languages will be added in future updates.
Per default, quando è disponibile un nuovo messaggio, una notifica verrà letta e mostrata a schermo. Questa è una notifica in background di Windows di tipo standard, simile a quelle ricevute da altre app come Outlook. Per accedere ai messaggi, fate una delle azioni seguenti:
- Choose Message Center from the ZoomText menu, the Fusion menu, or the Help menu in JAWS. Accanto al comando per aprire il Centro messaggi, apparirà anche il numero di messaggi non letti. Ad esempio, Centro messaggi (2) significa che avete 2 messaggi non letti.
- Usate l'Assistente vocale. For example, with ZoomText and Fusion, “Hey Zoomy, open message center” or with JAWS, “Hey Sharky, open message center.”
- Se usate Fusion, potete usare il comando a livelli Insert + Spazio, Shift + M.
Quando il Centro messaggi si apre, verrete posizionati nell'elenco dei messaggi. Se premete Invio sul messaggio selezionato, visualizzerete ulteriori dettagli. Ad esempio, una panoramica degli argomenti trattati in un webinar di formazione, le note di rilascio per un aggiornamento software, oppure le istruzioni passo passo per compiere un' operazione nel caso di un punto tecnico. Se il messaggio contiene un link ad una risorsa esterna, premendo Invio la aprirete nell'app appropriata installata sul vostro sistema. Ad esempio, i link alle pagine web si apriranno nel vostro browser predefinito.
Il Centro messaggi offre anche le seguenti opzioni:
- Potete filtrare l'elenco inserendo una categoria, come ad esempio “Pillole“, nella casella di ricerca, in modo da mostrare soltanto specifici messaggi.
- Usate la finestra di dialogo Impostazioni per decidere se volete essere notificati quando arrivano nuovi messaggi. Potete anche configurare quali tipi di messaggi volete ricevere. Ad esempio, potreste voler ricevere soltanto le notifiche relative ai nostri corsi di formazione e quelle relative agli aggiornamenti software.
- Eliminate i messaggi di cui non avete più bisogno.
Miglioramenti a focus e cursore
- Risolto un problema per il quale il cursore non veniva tracciato correttamente durante la scrittura di messaggi in Teams.
- Risolto un problema per il quale il focus non veniva tracciato correttamente durante l'uso della Gestione dispositivi in Windows.
- Risolto un problema per il quale il tracciamento e i miglioramenti del focus non funzionavano correttamente durante l'uso di SonicWall Global VPN client.
Lettore Applicazione
- Risolto un problema per il quale il puntatore del mouse poteva a volte apparire come un puntatore occupato durante il passaggio alla Vista testo durante l'esecuzione del Lettore applicazione.
- Risolto un problema per il quale l'elenco di tracciamento delle evidenziazioni rimaneva attivo dopo aver disabilitato l'opzione Traccia ed evidenzia parole nelle impostazioni del Lettore applicazione.
Monitor Multipli
- Risolto un problema per il quale l'impostazione del volume dei segnali acustici passava continuamente tra Alto e Basso mentre si modificavano altre impostazioni relative ai monitor multipli.
- Risolto un problema con i monitor multipli per il quale il segnale acustico del puntatore veniva riprodotto anche se era disattiva l'opzione Riproduci un suono quando il puntatore tocca e oltrepassa il bordo.
Altri miglioramenti
- Risolto un problema per cui l'interfaccia utente in lingua danese e slovacca di ZoomText a volte visualizzava testo in inglese.
- Risolto un problema per cui le impostazioni predefinite di ZoomText non venivano ricaricate dopo che il focus si spostava dalle applicazioni in esecuzione con impostazioni personalizzate.
- Risolto un problema per cui il Riscontor mouse non leggeva i nomi dei canali quando si eseguiva Discord per desktop in Windows 11.
Miglioramenti in ZoomText 2023.2303.77 e Fusion 2023.2303.33 (Aprile 2023)
Di seguito vengono descritte le nuove funzionalità e i miglioramenti apportati nell'aggiornamento di Aprile 2023.
- Lo Scorrimento omogeneo del mouse è ora abilitato di default nella finestra di dialogo Programma Early Adopter. Questo assicura che le opzioni "Abilita scorrimento omogeneo" e "Tieni premuto il tasto Shift per lo Scorrimento omogeneo", che si trovano nella finestra di dialogo Impostazioni di navigazione, siano selezionate e disponibili. Per modificare queste impostazioni, selezionate la scheda Ingranditore della barra degli strumenti, quindi Navigazione > Scorrimento.
- Risolto un problema per il quale i miglioramenti del focus non funzionavano come previsto nella finestra di dialogo Programma Early Adopter.
- Quando si usava la rotellina del mouse per scorrere un documento, il focus tornava inaspettatamente alla posizione del cursore di testo. Questo è stato risolto.
- Risolto un problema per il quale ZoomText non tracciava correttamente in Word quando erano aperti più documenti.
- ZoomText a volte si chiudeva inaspettatamente dopo aver chiuso un tooltip. Questo si osservava in Windows 11 ed è ora stato risolto.
- Fusion traccia, evidenzia e legge correttamente nelle app pubblicate di Azure.
- Sono stati risolti vari problemi con la lettura, il tracciamento nonché i miglioramenti del cursore e del focus che si verificavano quando si eseguivano JAWS o Fusion su un server VMWare Horyzon.
- Risolti vari problemi per i quali il riscontro durante il riscontro in digitazione per parole, nonché la navigazione del testo per parole e per righe, non funzionava quando si eseguiva ZoomText in un server VMWare Horizon.
- Resolved an issue where text was cut off in some dialogs for Finnish, Kazakh, Polish, and Ukrainian.
- In the previous update, the Welcome to ZoomText window displayed corrupted text when running ZoomText with the Chinese user interface. Questo è stato risolto.
Miglioramenti in ZoomText 2023.2302.8 e Fusion 2023.2302.6 (Febbraio 2023)
Di seguito vengono descritte le nuove funzionalità e i miglioramenti apportati nell'aggiornamento di Febbraio 2023.
Tracciamento reale del centro
Guarda il video! Per una rapida demo, guardate il nostro Video su Tracciamento reale del centro.
True Center Tracking è una nuova funzionalità di tracciamento e allineamento in ZoomText e Fusion. Quando spostate il mouse, digitate testo o navigate all'interno di menu, finestre di dialogo o altri controlli dei programmi, la finestra ingrandita scorre automaticamente per mantenere visibile il focus. Questo comportamento viene definito tracciamento. Le opzioni di allineamento controllano come la finestra ingrandita scorre per mantenere in vista gli elementi tracciati.
Nelle versioni precedenti di ZoomText e Fusion, c'era soltanto un'opzione relativa al tracciamento. Con questa opzione, la finestra ingrandita scorre quanto necessario per mantenere l'oggetto tracciato all'interno della vista ingrandita. Tuttavia, man mano che vi avvicinate al bordo dello schermo, il puntatore del mouse si sposta dal centro verso il bordo. Questa opzione è ancora disponibile, ed è quella predefinita per il Tracciamento del centro. Viene abilitata selezionando l'opzione Centrato nella finestra ingrandita, che si trova nella scheda Allineamento delle impostazioni di Navigazione.
Con l'aggiunta del Tracciamento reale del centro, il focus si trova sempre al centro dello schermo proprio come nel tracciamento del centro tradizionale. La grande differenza è che, man mano che ci si avvicina al bordo dello schermo, il bordo si sposterà al centro dell'area di visualizzazione e un colore di sfondo riempirà l'area oltre il bordo del desktop.
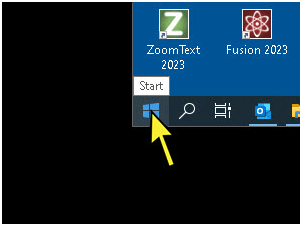
Immagine che mostra il True Center Tracking man mano che ci si sposta vicino al bordo del desktop di Windows.
Per configurare il True Center tracking, fate quanto segue:
Nota: il Tracciamento reale del centro è disponibile solo quando il tipo di finestra ingrandita è impostata su Piena, e state usando un solo monitor
o un singolo schermo duplicato su più monitor.
- Nella scheda Ingrandimento della barra degli strumenti, selezionate il pulsante Navigazione.
- Nel menù Navigazione, selezionate Allineamento.
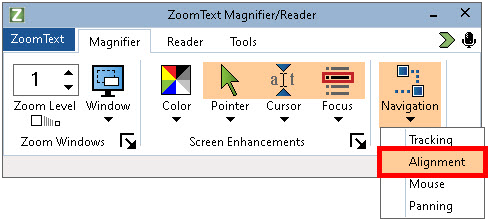
Apparirà la finestra di dialogo Impostazioni di navigazione, che mostrerà la scheda Allineamento.
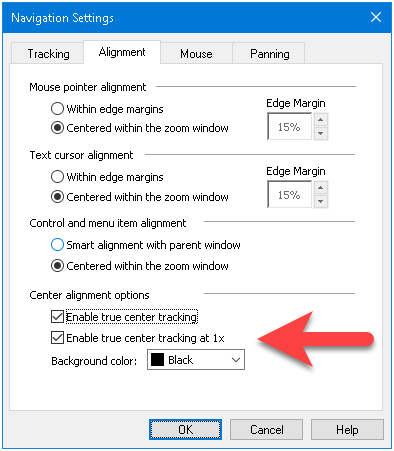
- Il True Center Tracking è disabilitato per impostazione predefinita. Dovete selezionare almeno una tra le opzioni nel gruppo Centrato nella finestra ingrandita per rendere disponibili le opzioni di Allineamento al centro.
- Abilitate le impostazioni Tracciamento reale del centro, Tracciamento reale del centro a 1x, o entrambe per usare il Tracciamento reale del centro.
- Selezionate un colore di sfondo che meglio si adatta alle vostre preferenze di visualizzazione. Il colore di sfondo sarà quello che vedrete quando scorrete e vi spostate vicino al bordo dello schermo.
- Fate clic su OK. Il focus si sposterà ora al centro dello schermo.
- Per salvare le modifiche al tracciamento del centro, nel menù ZoomText, fate clic su Configurazioni > Salva come predefinito.
Scorrimento omogeneo del mouse e Sensibilità
Quando utilizzate livelli di ingrandimento elevati, potrebbero verificarsi salti e movimenti frequenti della vista ingrandita durante la digitazione, durante lo scorrimento di elenchi e altri elementi o quando si utilizza il mouse per scorrere lo schermo. Per aiutare a risolvere questo problema, sono state aggiunte due nuove impostazioni di scorrimento.
Lo scorrimento omogeneo del mouse è utile quando si utilizza il mouse per scorrere lo schermo, spostarsi ad una nuova posizione in un documento o visualizzare un'immagine. Dopo aver abilitato questa funzione, potete premere Shift mentre muovete il mouse per spostarvi in modo omogeneo nella vista ingrandita.
L'opzione Sensibilità dello scorrimento definisce quando ZoomText e Fusion iniziano a utilizzare lo scorrimento omogeneo durante lo spostamento nella vista ingrandita. Con una sensibilità più bassa, lo scorrimento omogeneo sarà più evidente quando ci si sposta di distanze minori. Con una sensibilità più alta, lo scorrimento omogeneo sarà più evidente quando ci si sposta di incrementi maggiori, per esempio quando si passa dalla riga precedente alla successiva durante la digitazione. Lo scorrimento omogeneo sarà più rapido quando si usa una sensibilità più bassa.
Per configurare lo scorrimento omogeneo e la sensibilità fate quanto segue:
- Nella scheda Ingrandimento della barra degli strumenti, selezionate il pulsante Navigazione.
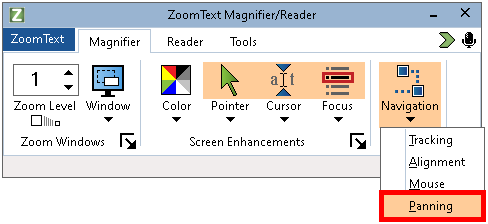
- Nel menù Navigazione, selezionate Scorrimento.
Apparirà la finestra di dialogo Impostazioni di Navigazione, che mostrerà la scheda Scorrimento.
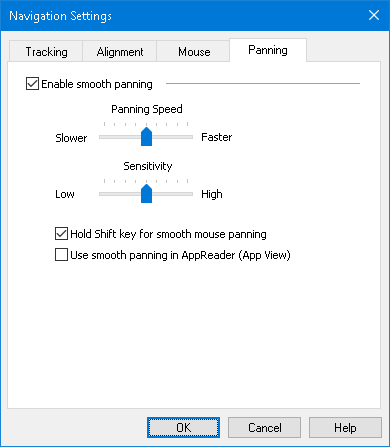
- Selezionate Abilita scorrimento omogeneo per rendere disponibili le opzioni per lo scorrimento omogeneo.
- Selezionate Tieni premuto Shift per lo scorrimento omogeneo.
- Regolate la sensibilità di scorrimento del mouse secondo le vostre esigenze.
- Fate clic su OK.
- Per salvare le modifiche allo scorrimento omogeneo del mouse e alla sensibilità, nel menù ZoomText, selezionate Configurazioni > Salva come Predefinita.
Troncamento dell'output della sintesi con alcune schede audio
Per risparmiare batterie, molte cuffie Bluetooth entrano in modalità risparmio energetico quando non ricevono alcun suono. Di conseguenza, quando viene rilevato dell'output vocale, le cuffie potrebbero non riattivarsi in tempo e potrebbero andare perse alcune sillabe del parlato.
Se avete questo problema, potete abilitare l'impostazione Evita troncamento sintesi. Questo manterrà le cuffie sempre attive riproducendo una traccia di silenzio. Non sentirete nulla, ma le cuffie rimarranno attive evitando interruzioni nel parlato. L'opzione è disattiva per impostazione predefinita.
Nota: la batteria delle cuffie potrebbe scaricarsi più velocemente se usate questa opzione.
Per abilitare o disabilitare l'opzione per il troncamento della sintesi, procedete come segue:
- Nella scheda Lettore della barra degli strumenti, fate clic sulla freccia accanto a Voce, oppure passate a Voce e premete Freccia giù.
- Nel menù Voce, selezionate Impostazioni. Apparirà la finestra di dialogo Impostazioni Voce.
- Scegliete la scheda Audio.
- Selezionate o deselezionate la casella Evita troncamento sintesi.
- Fate clic su OK.
- Per salvare le modifiche, nel menù ZoomText, selezionate Configurazione > Salva come predefinita.
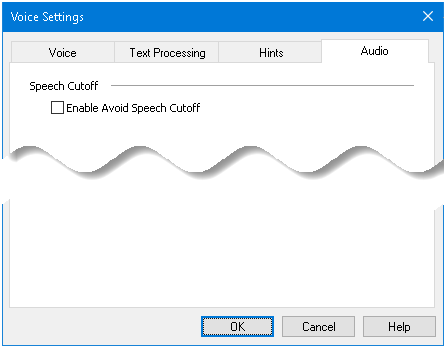
Aggiornamento alla funzione Vista statica - Programma Early Adopter
- La vista statica ora supporta monitor multipli con i seguenti tipi di finestra ingrandita: Estesa, Clonata, 1x e Multi vista globale.
- Le finestre statiche possono essere spostate tra i monitor quando il tipo di finestra ingrandito è impostato su Estesa.
- Il comando Attiva/Disattiva Vista statica (Ctrl + CapsLock + da 1 a 4) ora può essere utilizzato per creare nuove viste statiche, se non esistono già. Ad esempio, se non ci sono viste statiche salvate, potete premere Ctrl + CapsLock + 1 per creare la vista statica 1. Una volta che la vista statica 1 è stata creata, potete usare la stessa combinazione di tasti per attivarla o disattivarla.
- Quando viene creata una vista statica, questa utilizzerà il livello di ingrandimento attuale. Per esempio, se create una vista statica quando l'ingrandimento è impostato a 2x, ed in seguito passate ad 1x, il contenuto della vista statica verrà comunque visualizzato ad ingrandimento 2x.
Aggiornamento alla Vista contestuale
- La Vista contestuale ora supporta la Multi-vista globale, oltre ai seguenti tipi di finestra ingrandita: Piena, Ancorata, Multi-vista locale, Clonata, Estesa e Ingrandimento 1x.
Altri cambiamenti
- risolto un problema per il quale il cursore scompariva dopo aver utilizzato il riquadro di navigazione in un documento Word.
- Risolto un problema che causava la chiusura imprevista di Word se si digitava un commento mentre era attiva la Vista contestuale.
- Risolto un problema con il tracciamento del cursore durante la creazione dei messaggi in Outlook. Dopo che ci si spostava dai campi A o CC al campo Oggetto, il cursore non era più visibile. Questo è stato risolto.
- Quando si usavano due monitor in ambiente Citrix, poteva accadere che il tracciamento del focus avvenisse sul monitor errato. Questo è stato risolto.
- Sono stati apportati miglioramenti alla stabilità per alcuni portatili con schede video dedicate. Ci era stato segnalato che, quando si usavano due monitor, sul secondo poteva apparire una schermata nera. Questo problema è stato risolto.
Miglioramenti in ZoomText 2023.2212.21 e Fusion 2023.2012.5 (dicembre 2022)
Di seguito vengono descritte le nuove funzionalità e i miglioramenti apportati nell'aggiornamento di dicembre 2022.
programma Early adopter
Nota: il programma Early adopter vi consente di provare in anteprima le funzionalità del prodotto ancora in fase di sviluppo. Man mano che introduciamo gradualmente nuove funzionalità, potete valutarle e fornire feedback che ci aiuteranno ad apportare miglioramenti prima del rilascio finale. L'aggiornamento alla funzione Vista statica è la nostra prima funzionalità disponibile in prova attraverso l'Early Adopter Program. Si tratta di un aggiornamento alla funzione Vista statica già esistente in ZoomText e Fusion, che vi offre caratteristiche aggiuntive.
Usare il programma Early Adopter
Per attivare o disattivare funzionalità dell'Early Adopter Program, fate quanto segue:
- Nel menù ZoomText o Fusion, selezionate Programma Early Adopter.
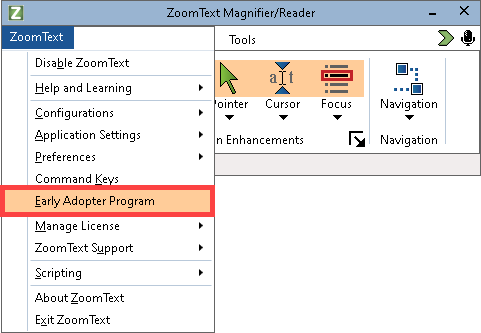
Apparirà la finestra di dialogo Programma Early Adopter, che mostrerà le funzionalità disponibili da provare. La finestra di dialogo sarà vuota se non c'è alcuna funzionalità da provare.
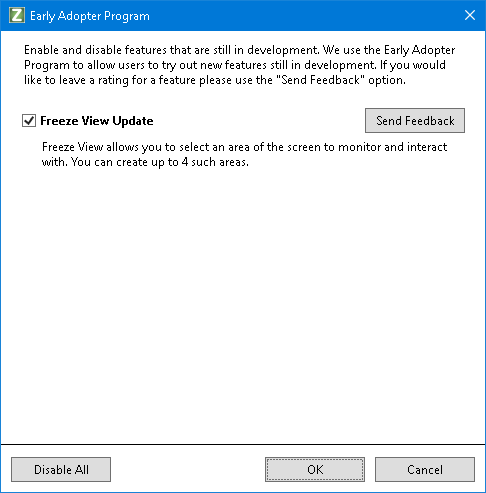
- Selezionate una o più caselle di controllo per attivare le funzionalità. Deselezionate una o più caselle di controllo per disattivare le funzionalità.
Nota: se state testando una versione modificata di una funzionalità già esistente, questa tornerà allo stato originale quando disattivate la casella di controllo. - Fate clic su OK e riavviate il programma. Le funzionalità che avete attivato saranno disponibili all'uso.
Inviare feedback
Durante la valutazione di una funzionalità, vi invitiamo a fornirci feedback sulla vostra esperienza. Il feedback può essere fornito indipendentemente dal fatto che la funzionalità in questione sia attiva o disattiva.
Per fornire feedback, fate quanto segue:
- Nel menù ZoomText, selezionate Programma Early Adopter.
La finestra di dialogo Programma Early Adopter mostrerà le funzionalità disponibili su cui inviare feedback. - Selezionate il pulsante Invia feedback relativo alla funzione che state provando.
Apparirà il form di feedback del programma Early adopter. - Compilate il form di feedback, quindi fate clic su Invia feedback.
Aggiornamento della funzione Vista statica
Vista statica, attualmente in ZoomText e Fusion, è la nostra prima funzione disponibile per la valutazione utilizzando il programma Early Adopter. Di seguito viene descritto come usare la funzione Vista statica quando viene attivata tramite il programma Early Adopter.
Panoramica di Vista statica
In una vista ingrandita, è impossibile vedere tutto lo schermo in una volta. Di conseguenza, ci possono essere elementi di interesse, ad esempio l'orologio e il menu Start, che non possono essere visualizzati contemporaneamente in quanto si trovano su lati opposti dello schermo. Vista statica risolve questo problema consentendovi di disegnare una finestra attorno a un'area dello schermo da monitorare. Quando avete terminato la selezione, la Vista statica apparirà automaticamente sopra la finestra ingrandita, e mostrerà l’area selezionata. La finestra ingrandita continuerà a lavorare normalmente, tracciando tutto ciò che accade a schermo e permettendovi di spostarvi e lavorare in tutte le aree dello schermo.
Quando la funzione Vista statica viene attivata utilizzando il programma Early Adopter, è possibile creare e visualizzare fino a quattro viste statiche contemporaneamente. Le viste statiche possono essere posizionate su qualsiasi punto dello schermo. Ad esempio, potete creare una vista dell'icona dell'app ZoomText nel System Tray, per poi trascinarla in un'area dello schermo da cui vi sarà facile accedervi. Questo vi consente di portare velocemente in primo piano la barra degli strumenti di ZoomText, senza bisogno di scorrere con il puntatore fino al System Tray per poi cliccare la relativa icona. Un altro esempio è quello della creazione di una vista dell'orologio, che si trova nell'area di notifica. Anche in questo caso, potete posizionarlo sullo schermo in modo che sia sempre visibile.
Nota: Vista statica è disponibile solo quando il tipo di finestra ingrandita è impostata su Piena, e state usando un solo monitor o un singolo schermo duplicato su più monitor.
Vista statica attuale e Vista statica in modalità Early Adopter
La tabella seguente descrive le differenze tra la versione Early Adopter della funzione Vista statica e la sua versione corrente.
| Vista statica - Programma Early Adopter | Vista statica |
|---|---|
| Sullo schermo possono essere visualizzate contemporaneamente fino a quattro viste statiche | Una vista statica |
| Possibilità di assegnare un nome ad ogni Vista statica | Non disponibile |
| Opzione per mantenere il puntatore del mouse davanti o dietro la Vista statica
Quando il puntatore è di fronte, potete fare clic all'interno della vista statica ed interagire con gli elementi al suo interno. Quando si trova dietro, potete solo visualizzare gli elementi nella vista statica. |
Sempre dietro |
| Attiva/disattiva Viste statiche 1...4: Caps Lock + Ctrl + 1...4 | Attiva/Disattiva Vista statica: Caps Lock + E |
| Crea una specifica Vista statica: Ctrl + Alt + Shift + 1...4 Nota: questi comandi sono disabilitati di default. Potete abilitarli usando la finestra di dialogo Tasti di comando di ZoomText. |
Non disponibile |
| Ridimensiona e sposta la Vista statica: Caps Lock + A | Non disponibile |
| Supporto
Monitor singolo con finestra impostata su Piena. |
Monitor singolo con finestra impostata su Piena. |
| Le viste statiche possono essere spostate tra i monitor quando la vista è impostata su Span. | Non disponibile |
Crea una Vista statica specifica
Nota: Vista statica è disponibile solo quando il tipo di finestra ingrandita è impostata su Piena, e state usando un solo monitor o un singolo schermo duplicato su più monitor.
Per creare una Vista statica, fate quanto segue:
- Fate una delle azioni seguenti:
- Per un singolo monitor, impostate il tipo di finestra ingrandita su Piena.
- Per monitor multipli, impostate il tipo di finestra ingrandita su Span, Clonata, Zoom 1x o MultiVista Globale.
- Nella scheda Ingrandimento della barra degli strumenti, cliccate sulla freccia accanto a Finestra, oppure andate su Finestra e premete Freccia giù.
Nota: potete anche premere Caps Lock + N per creare una nuova vista statica. Fatto ciò, sarà attivo lo strumento Vista statica, come descritto al passo 3. - Nel menù Finestra, scegliete Vista statica > Nuova Vista statica.
Lo strumento Vista statica sarà attivo.
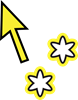
Nota: possono essere attive fino a 4 viste statiche. Se provate a crearne una quinta, dovete prima eliminare una delle precedenti quattro. - Spostate il puntatore del mouse in modo che la porzione di schermo della vista statica che volete creare sia visualizzata.
- Tenete premuto il tasto sinistro del mouse, trascinate il rettangolo di selezione attorno all’area della Vista statica, infine rilasciate il pulsante.
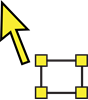
Quando completate il trascinamento rilasciando il tasto sinistro del mouse, la Vista statica apparirà insieme alle maniglie di ridimensionamento.
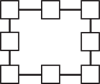
- Per ridimensionare la finestra, trascinate una delle maniglie. Per spostare la finestra, cliccate al suo interno. Per far scorrere il contenuto della finestra, tenete premuto Ctrl, poi trascinate al suo interno.
- Per uscire dallo strumento Vista statica, fate clic destro o premete Esc.
- Per creare viste statiche aggiuntive, ripetete i passaggi da 1 a 7. Potete avere fino a quattro viste statiche.
Nota: se provate ad aggiungere una quinta vista statica, si aprirà la finestra di dialogo Impostazioni vista statica. Dovete eliminare almeno una vista statica dall'elenco prima di aggiungerne un'altra. - Per salvare le modifiche alle viste statiche, nel menù ZoomText selezionate Configurazioni > Salva come predefinite.
Abilitare / Disabilitare una Vista statica
Per abilitare o disabilitare una Vista statica, fate quanto segue:
- Premete il tasto rapido Attiva/Disattiva Vista statica:
- Caps Lock + Ctrl + 1 per la Vista statica 1
- Caps Lock + Ctrl + 2 per la Vista statica 2
- Caps Lock + Ctrl + 3 per la Vista statica 3
- Caps Lock + Ctrl + 4 per la Vista statica 4
- Nella scheda Ingrandimento della barra degli strumenti, selezionate Finestra > Vista statica, quindi selezionate una vista statica dall'elenco.
Eliminare una Vista statica
Per eliminare una Vista statica usando i comandi rapidi, fate quanto segue:
- Premete Caps Lock + A fino a quando la Vista statica che volete eliminare non è selezionata.
- Premete Canc.
Apparirà lo strumento Vista statica. - Premete Esc per ripristinare il puntatore del mouse.
- Ripetete i passaggi da 1 a 3 per eliminare altre Viste statiche.
Per eliminare una Vista statica utilizzando le impostazioni Vista statica, procedete come segue:
- Nella scheda Ingrandimento della barra degli strumenti, selezionate il pulsante Impostazioni finestra Ingrandita, che appare nell’angolo in basso a destra del gruppo Finestra ingrandita.
Apparirà la finestra di dialogo Impostazioni Finestra ingrandita. - Selezionate la scheda Vista statica.
- Selezionate una Vista statica dall'elenco, quindi premete il pulsante Elimina.
- Ripetete i passaggi da 1 a 3 per eliminare altre Viste statiche.
Per spostare una Vista statica tra monitor multipli
Per spostare una Vista statica tra più monitor, fate quanto segue:
Nota: le viste statiche possono essere spostate tra i monitor solo quando il tipo di finestra ingrandito è impostato su Span.
- Premete Caps Lock + A fino a quando la Vista statica che volete eliminare non è selezionata.
Lo strumento Vista statica sarà attivo. - Posizionate lo strumento Vista statica all'interno della Vista statica e trascinatelo verso l'altro monitor.
- Per uscire dallo strumento Vista statica, fate clic destro o premete Esc.
- Per salvare la nuova posizione della Vista statica, nel menù ZoomText, selezionate Configurazioni > Salva come predefinita.
Personalizzare una Vista statica
Per personalizzare una Vista statica, fate quanto segue:
- Nella scheda Ingrandimento della barra degli strumenti, selezionate il pulsante Impostazioni finestre Ingrandite, che appare nell’angolo in basso a destra del gruppo Finestre Ingrandite.
Apparirà la finestra di dialogo Impostazioni Finestre Ingrandite. - Selezionate la scheda Vista statica.
- Selezionate una Vista statica dall'elenco, quindi fate una delle seguenti operazioni:
- assegnate un nome
- selezionate un livello di ingrandimento
- decidete se il puntatore del mouse debba apparire di fronte o dietro alla Vista statica. Quando il puntatore è di fronte, potete fare clic ed interagire con gli elementi della Vista statica. Quando si trova dietro, potete solo visualizzare gli elementi nella vista statica.
- Ripetete i passaggi da 1 a 3 per personalizzare altre Viste statiche.
- Fate clic su OK.
- Per salvare le modifiche alle viste statiche, nel menù ZoomText selezionate Configurazioni > Salva come predefinite.
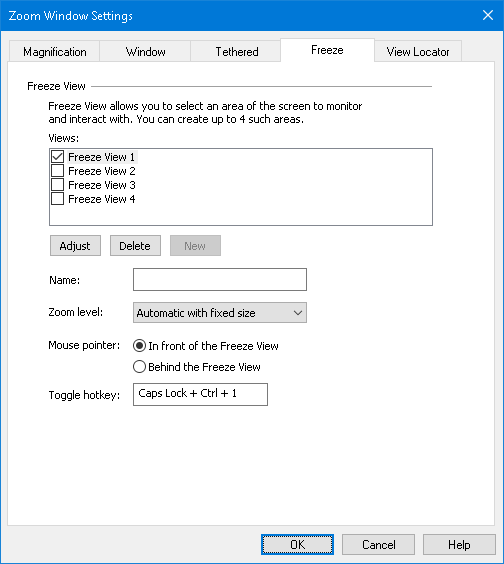
Altri cambiamenti
- ZoomText ora supporta la lingua estone.
- Migliorate le performance di ZoomText nei portatili che usano schede video dedicate. Per default, ZoomText ora userà la scheda video dedicata, se esiste.
- Risolto un problema in Outlook per cui il tracciamento del focus si spostava continuamente tra i campi A / Cc e l'elenco dei contatti suggeriti.
- Risolto un problema in Word per cui il tracciamento del cursore migliorato smetteva di funzionare quando si passava tra il riquadro di navigazione e il documento.
- Risolto un problema per cui l'allineamento del focus poteva saltare improvvisamente tra Allineato al centro e Allineato al bordo quando ci si spostava verticalmente nel contenuto di un a casella elenco.
- Risolto un problema per cui il banner dei comandi a livelli poteva non venire visualizzato correttamente se si usavano più monitor.
- Risolto un problema con la Vista contestuale per cui i commenti di Word e la barra della formula in Excel non venivano visualizzati nel monitor corretto. Questo accadeva quando il tipo di finestra ingrandita era impostato su Estesa.
- Risolto un problema per il quale la Vista contestuale non veniva visualizzata correttamente dopo essere stata espansa con Caps Lock + T.
