Questa pagina descrive le nuove funzionalità e le migliorie introdotte in ZoomText 2024.
- Scarica ZoomText
- Ultime novità di ZoomText, per visualizzare un elenco delle novità più recenti, incluso l'ultimo rilascio.
Novità in ZoomText 2024 Ingranditore/Lettore
Questa pagina descrive le nuove funzionalità e le migliorie introdotte in ZoomText 2024.
Funzionalità di ZoomText 2024
Schema Puntatore invertito per il mouse
Lo schema Puntatore invertito è un nuovo miglioramento del puntatore disponibile in ZoomText e Fusion 2024. Quando si utilizzano altri schemi per il puntatore, il puntatore viene sempre visualizzato in un colore pieno. Potete anche aumentare le dimensioni del puntatore, che occuperà una maggiore area di visualizzazione sullo schermo. Invertire i colori del puntatore e dello sfondo può aiutarvi a individuare rapidamente la posizione del puntatore. Essere in grado di vedere sotto il puntatore è estremamente utile a qualsiasi livello di ingrandimento. Ad esempio, quando si sposta il puntatore del mouse su uno sfondo nero sullo schermo, il puntatore diventa bianco e viceversa.
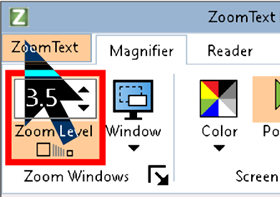
Per scegliere lo schema Puntatore invertito, procedete come segue:
- Nella scheda Ingranditore della barra degli strumenti di ZoomText o Fusion, fate clic sulla parte inferiore del pulsante Puntatore.
- Nel menù Puntatore, selezionate Schema.
- Nel menù Schema, selezionate Invertito.
Nota: potete modificare la dimensione del puntatore usando le impostazioni nella scheda Puntatore della finestra di dialogo Impostazioni miglioramento schermo.
Dimensioni espanse del puntatore
L'impostazione Dimensione puntatore è stata aggiornata per ZoomText e Fusion 2024.
Gli utenti incontravano spesso difficoltà con le dimensioni predefinite del puntatore. Nel corso del tempo, osservavano infatti che la dimensione "grande" poteva non soddisfare più le loro esigenze, mentre la dimensione "extra-grande" era eccessiva. Questo aggiornamento consente di regolare in modo incrementale le dimensioni del puntatore per soddisfare al meglio le esigenze di ciascuno.
Con le impostazioni aggiornate per la dimensione del puntatore, gli utenti possono scegliere tra 15 dimensioni per il puntatore, ed effettuare regolazioni di fino per soddisfare le loro esigenze. Nelle versioni precedenti di ZoomText e Fusion, si era limitati a tre dimensioni: standard, grande ed extra-grande.
Per provare le nuove impostazioni per le dimensioni del puntatore, procedete come segue:
- Nella scheda Ingrandimento della barra degli strumenti, fate clic sulla freccia accanto a Puntatore oppure passate a Puntatore e premete Freccia giù.
- Nel menù Puntatore, selezionate Impostazioni
- Fate una delle azioni seguenti:
- Selezionate il pulsante Personalizza accanto alla destra dello schema attivo per il puntatore.
- Selezionate lo schema Personalizzato.
- Nelle impostazioni personalizzate, spostate lo slider Dimensione per regolare la dimensione del puntatore.
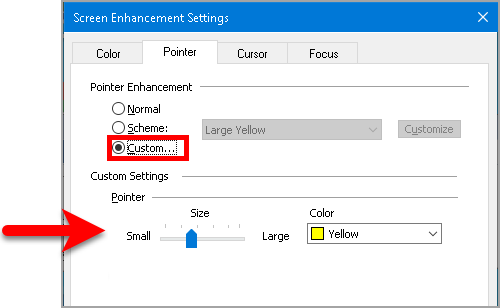
Nuovo miglioramento del cursore a cuneo singolo
I cursori a cuneo singolo superiore e cuneo singolo inferiore sono due nuovi schemi per il cursore disponibili in ZoomText e Fusion 2024. Lo schema del cursore Cuneo singolo inferiore visualizza un singolo triangolo blu sotto la posizione corrente del cursore. Lo schema del cursore Cuneo singolo superiore visualizza un singolo triangolo blu sopra la posizione corrente del cursore.
Per selezionare uno di questi due nuovi schemi, procedete come segue:
- Nella scheda Ingrandimento della barra degli strumenti di ZoomText o Fusion, fate clic sulla parte inferiore del pulsante Puntatore.
- Dal menù Cursore, selezionate Schema.
- Nel menù Schema, selezionate Cuneo singolo inferiore o Cuneo singolo superiore.
Nota: potete personalizzare entrambi gli schemi usando le impostazioni Dimensione, Trasparenza e Colore, che potete trovare nella scheda Cursore della finestra di dialogo Impostazioni Miglioramenti schermo.
Miglioramenti delle prestazioni
Il motore riprogettato ottimizza le prestazioni all'avvio e riduce al minimo l'utilizzo delle risorse, incluso il consumo di memoria e processore. Un altro vantaggio della riprogettazione è una maggiore stabilità e un minor numero di ritardi. Di conseguenza, noterete prestazioni migliori nelle funzionalità di ingrandimento in ZoomText e Fusion 2024.
Menù ZoomText e fusion semplificati
I menù ZoomText (Alt + Z) e Fusion (Alt + F) sono stati ristrutturati e riorganizzati. L'obiettivo è quello di rendere più facile per gli utenti, sia nuovi che esperti, trovare e utilizzare rapidamente le funzionalità di ZoomText e Fusion. Il menù di primo livello di ZoomText è stato ridotto, da 12 a 6 voci. Quello di Fusion è stato ridotto da 14 a 7 voci.
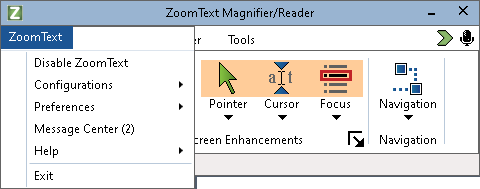
Migrazione delle impostazioni di ZoomText e Fusion
Quando installate per la prima volta ZoomText 2024, le impostazioni di ZoomText 2023 verranno migrate automaticamente.
Se siete utenti Fusion, le impostazioni di ingrandimento di ZoomText 2023 verranno migrate automaticamente a Fusion 2024. Le impostazioni di JAWS verranno migrate se selezionate la casella Migra impostazioni di JAWS, che appare durante la finestra iniziale di installazione di Fusion.
Cambiamenti alla barra di accesso rapido
In base al feedback degli utenti, abbiamo modificato il funzionamento della barra di accesso rapido in ZoomText e Fusion 2024. Non sarà più fissata alla parte destra dello schermo all'avvio di ZoomText o Fusion. La maggior parte degli utenti, infatti, preferisce aprirla premendo CapsLock + Tasto destro del mouse quando ne ha bisogno. Questa combinazione di tasti funziona come un menu di scelta rapida, che può aprire rapidamente i vostri comandi ZoomText o Fusion preferiti da un qualsiasi punto dello schermo. In questo modo, non avrete bisogno di spostare la vista ingrandita per accedere ai comandi di ZoomText.
Utilizzare la barra di accesso rapido tramite il comando da tastiera è un modo per mantenere pulita ed ordinata la schermata.
Lettore Applicazione
- Ora è possibile utilizzare la rotellina del mouse per scorrere mentre si è in visualizzazione testo. Questo dovrebbe rendere la navigazione nei documenti più facile. Potrete infatti mantenere il mouse nell'area di lettura, senza bisogno di posizionarlo sulle barre di scorrimento.
- Risolto un problema con l'utilizzo del Lettore applicazione nel Blocco note di Windows 11. L'evidenziazione e il tracciamento non erano visibili.
- Risolto un problema per il quale la vista ingrandita risultava corrotta dopo la modifica del livello di ingrandimento durante l'esecuzione e la successiva chiusura della Vista testo.
Display High Dynamic Range (HDR)
- Quando si apre ZoomText o Fusion, viene disattivato il filtro HDR su determinati monitor HDR per migliorare i risultati di ingrandimento. Questo potrebbe causare un lieve passaggio a colori più naturali.
Altre correzioni per ZoomText e Fusion
- Le versioni installate di Fusion, ZoomText e JAWS sono ora incluse nella casella Informazioni su Fusion.
- Ora potete premere Ctrl + Tasto Windows + Insert + V per copiare negli appunti le informazioni sulle versioni di JAWS, ZoomText e Fusion, oltre a quelle sulla versione dell'applicazione attualmente focalizzata.
- Risolto un problema di installazione in cui la schermata iniziale di ZoomText continuava a essere visualizzata dopo l'installazione del software.
- Risolto un problema per il quale la Barra di accesso rapido continuava ad essere visualizzata anche quando era impostata a nascondersi automaticamente. Questo accadeva quando venivano utilizzati monitor multipli.
- Risolto un problema per il quale Fusion non leggeva sempre la barra di stato quando si premeva Insert + Pagina giù.
- Risolto un problema per il quale ZoomText continuava a parlare nonostante fosse silenziato quando si usava la combinazione Ctrl + CapsLock + C per avviare la telecamera ZoomText.
- Risolto un problema per il quale il puntatore del mouse risultava difficile da vedere quando veniva spostato al di fuori di una vista statica.
- Risolto un problema per il quale le assegnazioni dei file di configurazione alle combinazioni di tasti CapsLock + da 1 a 0 nella riga dei numeri non venivano mantenute durante la migrazione delle impostazioni da una major release di ZoomText alla successiva.
- Risolto un problema con il posizionamento del puntatore del mouse. Per impostazione predefinita, se il puntatore non è visibile in una schermata ingrandita, è possibile spostare il mouse e il puntatore apparirà nella vista. Questo accade se è attivata l'opzione Porta il puntatore all'interno della vista quando viene spostato. Tuttavia, è stato osservato che a volte ZoomText faceva il contrario, ossia spostare la schermata ingrandita alla posizione del puntatore. Questo è stato risolto.
- In modalità di compatibilità, quando si usava un livello di ingrandimento maggiore di 1x, era stato osservato che gli elementi all'interno dei menù a tendina e degli elenchi venivano visualizzati ad 1x, mentre il resto dello schermo veniva ingrandito. Questo è stato risolto.
Aiuto tastiera di JAWS (solo Fusion)
In fusion, potete attivare l'aiuto tastiera di JAWS utilizzando l'Assistente vocale. Quando è attivo l'aiuto tastiera, potete premere una combinazione ed ascoltare che cosa fa, sia all'interno di JAWS che di Fusion. Quando l'Aiuto tastiera è disattivato, la combinazione eseguirà il comando.
Per attivare l'Aiuto tastiera in Fusion, dite: "Hey Zoomy, attiva Aiuto tastiera" oppure "Hey Sharky, attiva Aiuto tastiera". Potete anche attivare l'Aiuto tastiera premendo Insert + 1, per poi disattivarlo premendo Escape oppure nuovamente Insert + 1.
Torna in cima da Funzionalità di Fusion e ZoomText
Miglioramenti in ZoomText 2024.2409.2 e ZoomText 2024.2409.1 (Settembre 2024)
Di seguito vengono descritte le nuove funzionalità e i miglioramenti apportati nell'aggiornamento di Settembre 2024.
Microsoft Edge e Google Chrome
- Il Riscontro mouse in ZoomText e Fusion ora legge correttamente le schede in Google Chrome e Microsoft Edge quando il mouse viene passato sopra di esse.
- La funzionalità Strumento di ricerca in ZoomText è stata migliorata per riconoscere intestazioni e campi dei form in Google Chrome e Microsoft Edge.
Outlook 365
- Migliorato il supporto ad Outlook 365. Potete iniziare direttamente a digitare la risposta alla vostra email senza perdere i primi caratteri, il che rende il rispondere alle email più rapido ed efficiente.
Microsoft Teams
- Aggiunto il supporto al riscontro in digitazione nei messaggi di chat in Microsoft Teams.
ZoomText e Fusion
- Quando si utilizza una telecamera USB con ZoomText, la vista Telecamera non veniva sempre mostrata correttamente quando si utilizzavano più monitor in modalità Estesa. Questo problema è stato risolto.
- Abbiamo risolto un blocco del sistema che avveniva quando è in uso una telecamera sullo schermo secondario durante l'avvio di ZoomText o Fusion.
- Risolti conflitti con app di terze parti che impedivano a ZoomText di avviarsi correttamente.
- Le modifiche alla configurazione di ZoomText possono essere salvate in un file di impostazioni in qualsiasi momento. Abbiamo risolto un problema per il quale le nuove modifiche alle opzioni non venivano sovrascritte se veniva usato lo stesso nome per il file di configurazione.
- Migliorata la stabilità dei Visualizzatori Testo e Braille di fusion, soprattutto quando si passa dalle viste Desktop esteso e Desktop singolo.
- Ricerca comandi è una funzionalità disponibile sia in JAWS sia in Fusion. Vi consente di inserire la descrizione parziale o completa di un comando di cui non ricordate la combinazione tasti. I comandi che corrispondono alla vostra ricerca verranno mostrati, insieme ad una descrizione del loro funzionamento e alla relativa combinazione di tasti, all'interno di una finestra.
In Fusion, la Ricerca comandi è stata ampliata per includere più comandi di ingrandimento ed altre funzionalità tipiche di ZoomText. Ad esempio, se vi siete scordati il comando per attivare o disattivare il grassetto xFont, potete fare quanto segue:- Premete Insert + Spazio, J per aprire la Ricerca comandi.
- Spostate il focus nella casella di ricerca, quindi digitate un termine di ricerca, per esempio "xFont".
- Verrà visualizzato un elenco di risultati che comprende la funzionalità del comando, la combinazione tasti e la descrizione.
Torna in cima da Miglioramenti di Settembre 2024
Miglioramenti in ZoomText 2024.2406.43 e Fusion 2024.2406.14 (Luglio 2024)
Di seguito vengono descritte le nuove funzionalità e i miglioramenti apportati nell'aggiornamento di Luglio 2024.
Microsoft Office 365
- In Office 365, quando si crea un'attività utilizzando Da fare, l'eliminazione del testo ora funziona come previsto.
- Lo scorrimento e l'apertura delle e-mail in Office 365 con Fusion è ora più fluido e reattivo.
- xFont ora appare correttamente in Excel 365 quando si editano le formule nelle celle.
Altri miglioramenti
- Il display principale ora mostra il conteuto corretto quando si scorre (CapsLock + shift + Frecce) in modalità Desktop singolo.
- Risolto un problema per il quale non tutte le impostazioni personali venivano rimosse quando si selezionava "Rimuovi impostazioni utente" durante la disinstallazione di ZoomText o Fusion.
- In precedenza, se dovevate usare ZoomText o Fusion e dovevate accedere a Windows (per esempio quando riprendevate l'esecuzione dalla modalità Standby), poteva capitare che zoomText fosse disabilitato. In questo caso era necessario premere CapsLock + Ctrl + Invio, o scegliere Abilita dal menù ZoomText, per riavviare il software. Ora, l'ingrandimento ed il supporto vocale rimarranno disponibili.
- Ora, premere Ctrl + C per copiare il testo selezionato tramite il mouse funziona come previsto quando è in esecuzione Fusion.
- L'affidabilità dell'ingrandimento è ora stata migliorata nei portatili con una doppia scheda video.
Torna in cima da Miglioramenti di Luglio 2024
Miglioramenti in ZoomText 2024.2405.29 e Fusion 2024.2405.17 (Maggio 2024)
Di seguito vengono descritte le nuove funzionalità e i miglioramenti apportati nell'aggiornamento di Maggio 2024.
Modalità Desktop singolo durante l'utilizzo di monitor multipli
Quando al vostro computer sono connessi più monitor, potete estendere il desktop di Windows su tutti i display. Questo spazio di lavoro più ampio può aumentare la produttività, dato che potete posizionare più applicazioni dove preferite sullo schermo primario o su quello secondario. Potete anche dividere le icone del desktop tra i vari schermi secondo le vostre preferenze.
Tuttavia, se state eseguendo ZoomText a un livello di ingrandimento elevato, la navigazione sul desktop esteso può essere problematica dato che non è possibile visualizzarlo tutto in una volta. In questo caso, la nuova modalità Desktop singolo può risultare utile.
La modalità Desktop singolo consolida il desktop di Windows (icone, elementi della barra delle applicazioni e app aperte) sullo schermo principale, che viene ingrandito da ZoomText, fornendo al contempo una visualizzazione non ingrandita (1x) del desktop sullo schermo secondario. Questo è utile quando avete bisogno dell'ingrandimento per svolgere il vostro lavoro, ma volete comunque avere un visione generale del desktop in modo da sapere esattamente dove state lavorando sullo schermo. Questa configurazione è anche ottima se state lavorando assieme a qualcuno che non ha bisogno dell'ingrandimento. Potete infatti continuare a lavorare sullo schermo ingrandito, mentre l'altro utente vede lo schermo a dimensione normale.
Abilitare la modalità Desktop singolo
Per abilitare la modalità Desktop singolo, fate quanto segue:
Nota: prima di usare la modalità Desktop singolo, dovete avere più schermi collegati al vostro computer. Inoltre, assicuratevi che l'opzione Più schermi in Windows sia impostata su Estendi questi schermi.
- Nella scheda Ingrandimento della barra degli strumenti di ZoomText o Fusion, selezionate il pulsante Finestra, quindi Impostazioni.
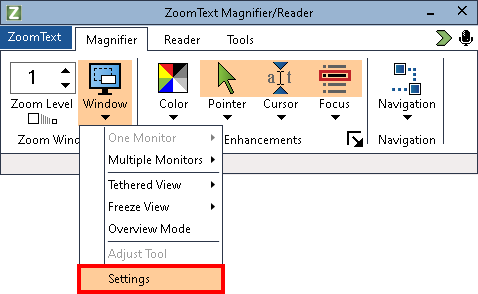
Apparirà la finestra di dialogo Impostazioni Finestra Ingrandita, che mostrerà la scheda Finestra. - Impostate l'opzione Mostra il desktop di Windows come su Desktop singolo.
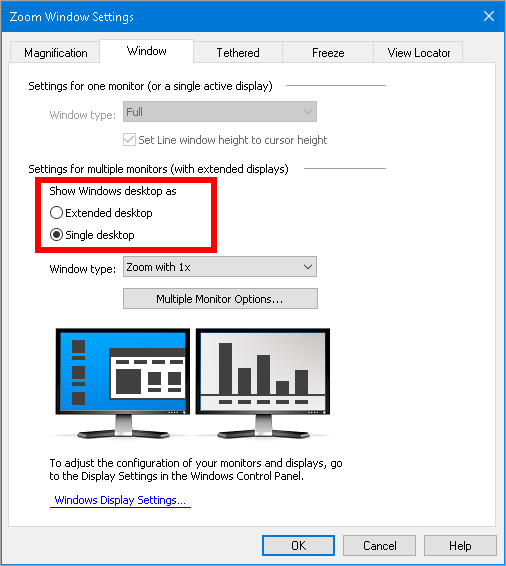
Nota: verrà mostrato un messaggio di conferma, che avviserà del fatto che tutte le icone del desktop e gli elementi della barra delle applicazioni verranno consolidati in un singolo schermo. Quando tornate alla modalità Desktop esteso, gli elementi delle icone che si trovavano sul display secondario non torneranno automaticamente su di esso. Dovrete spostarli manualmente sull'altro schermo. - Selezionate Sì.
Tutte le icone, gli elementi della barra delle applicazioni e le app aperte appariranno ora sullo schermo principale. Lo schermo secondario mostrerà il desktop alla dimensione 1x, con attivi i miglioramenti del focus, del mouse e dei colori.
Nuovo tasto rapido per chiudere ZoomText e Fusion
CapsLock + F4 è stato aggiunto come tasto rapido per chiudere ZoomText e Fusion.
Miglioramenti per ZoomText e Fusion
- Risolto un problema per cui il puntatore del mouse non tracciava e non dava adeguato riscontro in Esplora file.
- Risolto un problema per cui il puntatore del mouse non tracciava e non dava adeguato riscontro in Esplora file.
- Migliorato il ritorno alle impostazioni precedenti nel caso in cui vengano annullate le modifiche alle impostazioni della finestra ingrandita, assicurando così che vengano mantenute le preferenze utente.
- Quando si eseguiva ZoomText con più monitor, qualunque modifica fatta alle impostazioni degli schermi di Windows poteva compromettere l'ingrandimento. Questo problema è stato risolto.
- Risolto un problema per il quale la vista Telecamera poteva essere visualizzata sottoforma di un box grigio dopo la modifica dei filtri di colore.
- Risolti vari conflitti di tastiera durante l'utilizzo del layout Laptop per la tastiera in Fusion. Ora, tutti i comandi di ingrandimento in Fusion ora includeranno CapsLock + Alt.
- Risolti conflitti con il layout per i portatili in modo da supportare la versione giapponese di fusion.
Miglioramenti per Office 365
- Risolto un problema per il quale xFont non era disponibile nel calendario di outlook.
- Risolto un problema per il quale xFont non si applicava al testo in Excel 365.
- Migliorato il supporto ai font in Cloud per Office 365, in particolare con Grassetto e Corsivo, in modo da migliorare la visibilità del testo.
- Migliorato il supporto ad Outlook, in modo che ora il riscontro mouse si attivi immediatamente dopo l'uscita dal Lettore applicazione.
Microsoft Teams e Adobe Acrobat
- Teams ora supporta pienamente i miglioramenti del cursore, del focus, il tracciamento e le funzionalità di riscontro anche quando è attivo il nuovo client Teams.
- Quando si eseguiva Acrobat Reader insieme a ZoomText, la dimensione del puntatore del mouse risultava maggiore del previsto. Questo problema è stato risolto.
Torna in cima da Miglioramenti di Maggio 2024
Miglioramenti in ZoomText 2024.2402.66 e Fusion 2024.2403.1 (Marzo 2024)
Di seguito vengono descritte le nuove funzionalità e i miglioramenti apportati nell'aggiornamento di Marzo 2024.
Supporto migliorato per ZoomText e Fusion
Guarda il video! Per una rapida demo, guardate il nostro Video su xFont.
Continuiamo ad apportare miglioramenti ad xFont, la nostra tecnologia avanzata di arrotondameno dei caratteri. Nell'aggiornameto di Dicembre, avevamo introdotto xFont per Office come caratteristica all'interno del programma Early Adopter. Nell'aggiornamento di Marzo, xFont non è più una caratteristica in prova, ed è attivo di default. Inoltre, potrete ora sfruttare xFont nelle seguenti aree di ZoomText e Fusion:
- testo ed icone della barra degli strumenti
- finestre di dialogo delle impostazioni
- messaggi e notifiche
- strumenti come Lettore applicazione e Lettore in background
Migliore supporto per Office 365
Oltre a supportare Word 365, Excel 365 e Outlook 365, xFont è ora disponibile in PowerPoint 365 e OneNote 365.
Importante: quando volete usare xFont, assicuratevi di avviare ZoomText prima della vostra applicazione Office 365.
Grassetto in xFont
Il testo in grassetto può migliorare la leggibilità per alcune persone, fornendo un livello addizionale di contrasto.
Grassetto in xFont è un'impostazione di ZoomText e Fusion che aggiunge il grassetto al testo visualizzato nelle seguenti aree:
- testo e ribbon nelle app di office 365
- impostazioni di miglioramento schermo, voce e preferenze nell'interfaccia utente di ZoomText
- desktop di Windows
Potete attivare o disattivare rapidamente il grassetto usando due nuovi comandi da tastiera: CapsLock + B o il comando a livelli CapsLoc + Spazio, M, B. Provate ad attivare il grassetto in xFont per vedere se migliora o meno la leggibilità per voi.
Una cosa da tenere a mente è che app quali Outlook, Teams o WhatsApp usano il grassetto per identificare i messaggi non letti. Inoltre, alcuni documenti usano il grassetto per enfatizzare parti di testo. Quando è attivato il grassetto in xFont, tutto il testo apparirà in grassetto, quindi non vedrete alcuna differenza fino a quando non disattiverete la funzione usando uno dei nuovi comandi.
Aggiornamenti in background del supporto xFont
Per garantire la massima qualità del testo visualizzato, in particolare con le versioni in evoluzione di Office 365 e altre app, è necessario perfezionare occasionalmente ZoomText e Fusion. La funzionalità Aggiornamento in background è un modo di implementare questi perfezionamenti in background.
Per default, ZoomText e Fusion verificano automaticamente la presenza di aggiornamenti al supporto xFont, e li applicano automaticamente. Quando gli aggiornamenti in background sono disabilitati, gli aggiornamenti al supporto xFont non saranno installati.
Per vedere se un aggiornamento è stato installato, fate quanto segue:
- dal menù ZoomText o Fusion, selezionate Aiuto > Informazioni su. Si aprirà la finestra di dialogo Informazioni su.
- Il campo Revisione mostrerà se sono stati installati aggiornamenti.
- Un valore pari a 0 indica che non sono stati installati aggiornamenti in background.
- Un valore da 1 a 9 sta ad indicare quale aggiornamento in background è stato installato.
Nota: il numero di versione del software non cambia quando viene installato un aggiornamento in background.
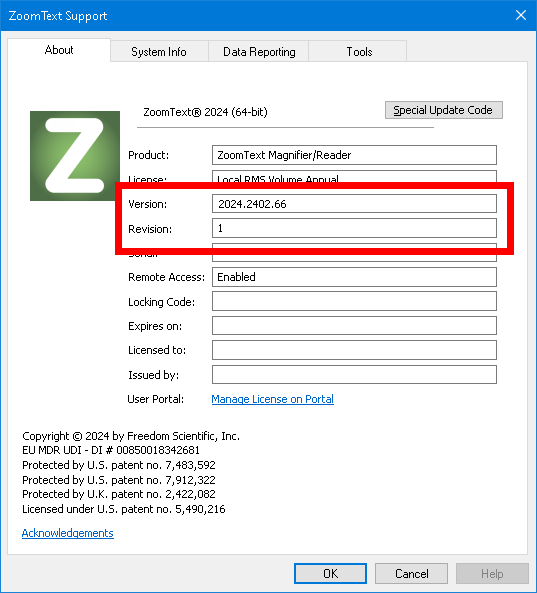
Per disabilitare gli aggiornamenti in background, fate quanto segue:
Nota: dovete avere privilegi di amministratore per disabilitare gli aggiornamenti in background.
- Nel menù ZoomText o Fusion, selezionate Preferenze > Programma. Si aprirà la finestra di dialogo Preferenze programma.
- Nel gruppo Aggiornamenti automatici, deselezionate la casella "Aggiornamenti in background per il supporto xFont".
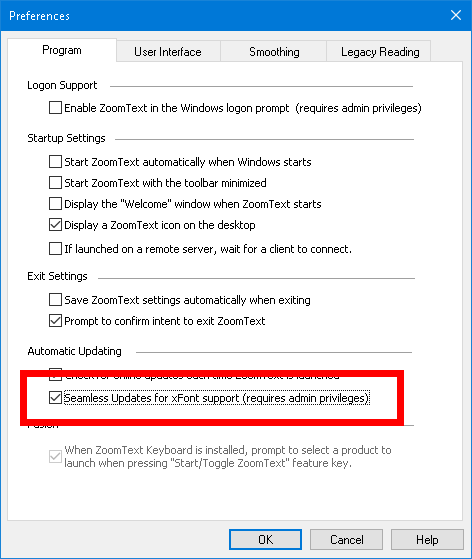
Miglioramento alla funzione Oscuramento schermo di Fusion
La funzionalità Oscuramento schermo di Fusion impedisce ad altri di vedere ciò che state facendo, oscurando lo schermo. Questo livello di privacy è utile quando si lavora in situazioni pubbliche. Inoltre, per gli utenti ipovedenti che beneficiano del lettore schermo di Fusion, questa funzione può ridurre le distrazioni visive e migliorare la concentrazione.
Il messaggio di stato "Oscuramento schermo, tasto destro per uscire" è stato aggiunto per avvisare gli utenti vedenti che l'oscuramento schermo è attivo. Viene mostrato sullo schermo per circa 5 secondi quando spostate il mouse. L'oscuramento schermo rimarrà attivo fino a quando non viene disattivato tramite un clic destro, oppure Fusion non viene riavviato. Il clic destro è un modo facile per ripristinare lo schermo nel caso attiviate accidentalmente questa funzione.
Nota: Oscuramento schermo è esclusivamente una funzionalità di privacy, e non aumenterà la durata della batteria in un portatile o tablet.
Attivare e disattivare l'Oscuramento schermo
Se l'Oscuramento è attivo e lo schermo del vostro computer è nero, fate un clic destro per disattivarlo.
Per attivare o disattivare l'Oscuramento schermo, fate quanto segue:
- nel menù Fusion, selezionate Oscuramento schermo
- Premete Insert + Spazio, seguito da F11.
- Toccate tre volte con tre dita su un touch screen
Nota: se state usando uno strumento come il Lettore applicazione, la lettura verrà interrotta quando l'Oscuramento schermo viene attivato o disattivato. Per riprendere la lettura, dovete riavviare il Lettore applicazione.
Word 365
- Risolto un problema per il quale xFont nei documenti veniva perso quando si passava tra più monitor.
- Risolto un problema per il quale xFont veniva perso quando si passava tra il layout di stampa e il layout Web.
- Risolto un problema per il quale le voci del menù File non venivano visualizzate in xFont.
- Risolto un problema per il quale il testo in un documento veniva visualizzato in xFont soltanto quando il livello di zoom in Word era impostato al 100 percento.
- Risolto un problema per il quale xFont mancava in diverse sezioni della visualizzazione Backstage, ad esempio le pagine Account, Informazioni e Feedback.
Excel 365
- In Excel, vari tipi di carattere non venivano visualizzati in xFont. In Word, questi stessi tipi di carattere venivano correttamente mostrati in xFont. Questo problema è stato risolto.
Outlook 365
- Risolto un problema per il quale xFont mancava nelle finestre Posta, Calendario e Persone in Outlook.
Teams
- Risolto un problema per il quale l'app Teams veniva mostrata come una schermata nera dopo il riavvio di ZoomText o Fusion.
Firefox
- Risolto un problema per il quale il Riscontro mouse non funzionava correttamente in Yahoo.coma.
ZoomText
- Se più utenti accedevano a ZoomText sullo stesso computer, xFont non veniva visualizzato per tutti gli utenti fino a quando il computer non veniva riavviato. Questo problema è stato risolto.
- Risolto un problema per il quale le impostazioni di miglioramento dello schermo non venivano migrate correttamente quando ZoomText 2024 veniva installato sopra un'installazione esistente di ZoomText 2023.
- Quando ZoomText era impostato in coreano, è stato risolto un problema per il quale il riscontro dei caratteri digitati risultava in inglese anziché in coreano. Questo problema è stato risolto.
- Risolto un problema per il quale ZoomText non leggeva correttamente in NotePad Pro e NotePad++
- Risolto un problema per il quale lo strumento di cattura schermo di Windows non veniva aperto correttamente quando si premeva Windows + Shift + S o il tasto Stampa schermo.
- Se viene cambiata la lingua dell'interfaccia di ZoomText, non ci vogliono più dai 10 ai 15 secondi perché ZoomText si chiuda e si riavvii nella nuova lingua.
- Risolto un problema per il quale il testo in Cinese e Giapponese non veniva mostrato in xFont in varie finestre di dialogo di ZoomText, tra cui: Strumento di supporto FS, Editor di script, Impostazioni miglioramento schermo, e Preferenze.
- Risolto un problema di uso eccessivo della memoria durante l'aggiunta o la rimozione di monitor collegati a un computer durante l'esecuzione di ZoomText su Windows 11.
- Quando l'opzione video di ZoomText era impostata su Modalità di compatibilità, l'aggiunta o la rimozione dei monitor causava la disattivazione dell'ingrandimento. Il work-around consisteva nel modificare l'impostazione o riavviare ZoomText. Questo problema è stato risolto.
- Se era in esecuzione Windows Desktop Manager (dwm.exe), e l'impostazione video di ZoomText veniva impostata su Modalità di compatibilità, l'aggiunta o la rimozione di un monitor comportava il blocco di uno dei monitor. Questo problema è stato risolto.
Torna in cima da Miglioramenti di Marzo 2024
Miglioramenti in ZoomText 2024.2312.50 e Fusion 2024.2312.15 (Marzo 2024)
Di seguito vengono descritte le nuove funzionalità e i miglioramenti apportati nell'aggiornamento di Febbraio 2024.
- I miglioramenti del cursore, il tracciamento del focus e il riscontro in digitazione ora funzionano correttamente quando si eseguono ZoomText o Fusion con Chrome Canary.
- Risolto un problema in Windows 11 per il quale JAWS diventava sempre più lento nel tempo in varie applicazioni tra cui Blocco note. (Solo Fusion)
- Risolto un problema per cui JAWS non annunciava i caratteri { or } in Visual Studio Code. (Solo Fusion)
Torna in cima da Miglioramenti di Febbraio 2024
Miglioramenti in ZoomText 2024.2312.26 e Fusion 2024.2312.8 (Dicembre 2023)
Di seguito vengono descritte le nuove funzionalità e i miglioramenti apportati nell'aggiornamento di dicembre 2023.
Provate la miglior qualità del testo in Outlook 365, Word 365 ed Excel 365
xFont è un'avanzata tecnologia di arrotondamento dei caratteri che migliora la leggibilità del testo sullo schermo. Abbiamo reintrodotto la tecnologia xFont nelle app di Office 365, che migliora la nitidezza e la leggibilità del testo per gli utenti ipovedenti, rendendo più facile la loro interazione con il computer.
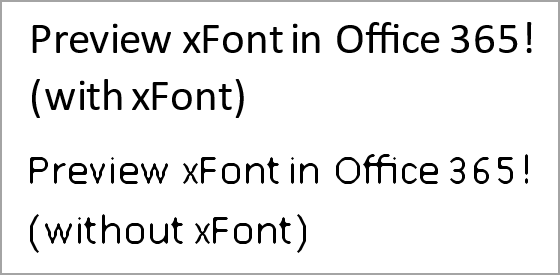
Il supporto a xFont nelle app di Ofice 365 è attualmente disponibile come funzionalità del programma Early Adopter. Potete avere un'anteprima del testo con qualità xFont in Word 365, Excel 365 e Outlook 365. Vi invitiamo a provare la nuova funzionalità e fornire feedback usando il form di feedback, disponibile nella finestra di dialogo Programma Early Adopter.
Per abilitare xFont in queste app di Office 365, fate quanto segue:
- Nel menù ZoomText o Fusion, selezionate Programma Early Adopter.
- Selezionate xFont per office 365.
Nota: se deselezionate la casella, disattiverete il supporto ad xFont in office 365. - Fate clic su OK e riavviate il programma.
- Riavviate qualsiasi app di Office 365 in esecuzione.
- L'arrotondamento xFont è ora disponibile quando si utilizzano Outlook 365, Word 365 ed Excel 365.
Nota: quando attivate xFont utilizzando il programma Early Adopter, l'arrotondamento xFont verrà automaticamente attivato.
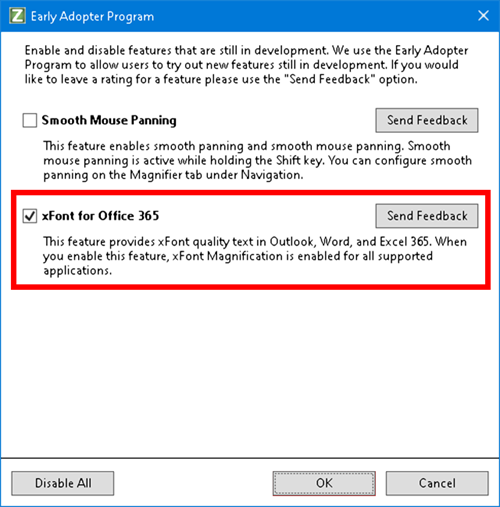
Risolto un problema con la dimensione dei puntatori nei vari livelli di ingrandimento
Quando aumentate o diminuite l'ingrandimento, la dimensione del puntatore cambia a sua volta relativamente al livello di ingrandimento. Usando la nuova impostazione Blocca dimensione puntatore disponibile in questo aggiornamento, potete ora impostare il puntatore in modo che la sua dimensione rimanga fissa indipendentemente dal livello di ingrandimento.
Nella prima release (Ottobre 2023) di ZoomText e Fusion 2024, le impostazioni per la dimensione del puntatore sono state estese da 3 a 15 possibilità. Potete ora utilizzare le impostazioni sulla dimensione del puntatore, insieme all'impostazione Blocca dimensione del puntatore, per impostare il puntatore ad una dimensione che soddisfi le vostre esigenze.
Per cambiare e bloccare la dimensione del puntatore, procedete come segue:
- Nella scheda Ingrandimento della barra degli strumenti, fate clic sulla freccia accanto a Puntatore oppure passate a Puntatore e premete Freccia giù.
- Nel menù Puntatore, selezionate Impostazioni
- Fate una delle azioni seguenti:
- Selezionate il pulsante Personalizza accanto alla destra dello schema attivo per il puntatore.
- Selezionate lo schema Personalizzato.
- Nelle impostazioni personalizzate, spostate lo slider Dimensione per variare la dimensione del puntatore in modo che sia per voi comodo da trovare sullo schermo.
- Selezionate Blocca dimensione del puntatore, quindi fate clic su OK. Ora, quando variate il livello di ingrandimento, noterete come la dimensione del puntatore rimarrà la stessa.
- Per salvare le modifiche, nel menù ZoomText, selezionate Configurazione > Salva come predefinita.
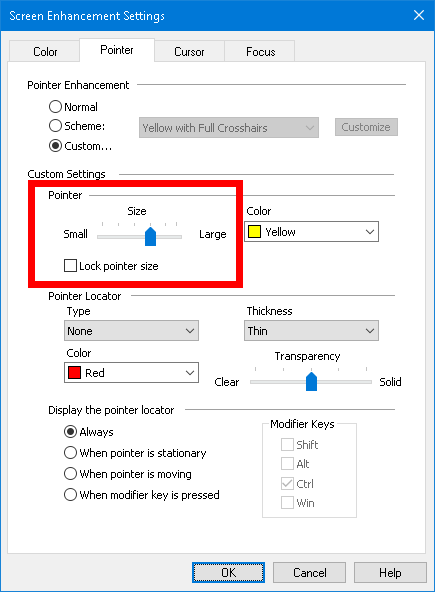
Modalità silenziosa nel Lettore applicazione
Il Lettore Applicazione è uno strumento di produttività che legge automaticamente documenti, pagine web ed e-mail mentre voi seguite a schermo, oppure se preferite rilassare gli occhi e semplicemente ascoltare. Mentre il testo viene letto ad alta voce, un'evidenziazione visiva segue a schermo ogni parola pronunciata.
La Vista testo e la Vista applicazione sono due visualizzazioni disponibili nel Lettore applicazione. Quando utilizzate una delle due modalità, potrete ora eseguire il Lettore applicazione senza sintesi, semplicemente con l'evidenziazione visiva. Questo approccio guidato alla lettura semplifica la navigazione nei passaggi di testo più lunghi, spostando automaticamente l'ingrandimento man mano che le parole vengono lette. Questa funzione va a vantaggio non soltanto dei bambini che stanno imparando a leggere, ma aiuta tutti gli utenti a mantenere l'attenzione sul contenuto senza la distrazione di dover aggiustare la finestra ingrandita a mano.
Per abilitare la modalità silenziosa, fate quanto segue:
- Nella scheda Lettore della barra degli strumenti, selezionate Lettore applicazione > Impostazioni condivise. Si aprirà La finestra di dialogo ImpostazioniLettore Applicazione, nella scheda Impostazioni Condivise.
- Selezionate Esegui il Lettore applicazione senza sintesi.
- Regolate il parametro Velocità di evidenziazione per controllare la velocità a cui l'evidenziazione si muove durante la lettura del testo nelle modalità Vista applicazione e Vista testo.
- Fate clic su OK.
- Per salvare le modifiche, nel menù ZoomText, selezionate Configurazione > Salva come predefinita.
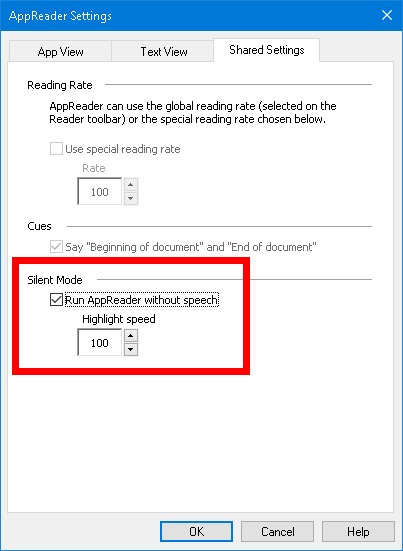
Miglioramenti in Questo Aggiornamento
- Risolto un problema per il quale due finestre della Vista contestuale venivano aperte simultaneamente durante l'uso della Vista applicazione o della Vista testo.
- Risolto un problema per il quale il Riscontro durante la digitazione non funzionava in Excel.
- Risolto un problema per il quale la navigazione con la prima lettera non funzionava nei menù di ZoomText e Fusion.
- Risolto un problema per il quale, quando si cambiavano le impostazioni di velocità, volume e tono tramite gli slider, venivano annunciati i valori sbagliati.
- Risolto un problema per il quale, quando si cambiavano le impostazioni di velocità, volume e tono tramite gli slider, venivano annunciati i valori sbagliati nelle impostazioni del Registratore.
- Risolto un problema per il quale Firefox andava in crash durante la navigazione nei form di alcune pagine web.
- Risolto un problema per cui il Riscontro mouse non leggeva intestazioni e link nelle pagine di Yahoo.
- Risolto un problema per il quale alcuni utenti perdevano l'attivazione del prodotto dopo aver rinnovato la loro licenza software.